一旦您在物理服务器上安装了VMware ESXi,下一个基础配置步骤将是为其配置IP地址和主机名。
默认情况下,esxi将尝试从DHCP服务器获取IP,主机名设置为localhost。本文将介绍在vSphere ESXi 7中配置IP地址和主机名的步骤。
步骤1.
登录到VMware ESXi Direct控制台用户界面(DCUI)。完成ESXi服务器的安装后,将显示DCUI界面,如下所示。
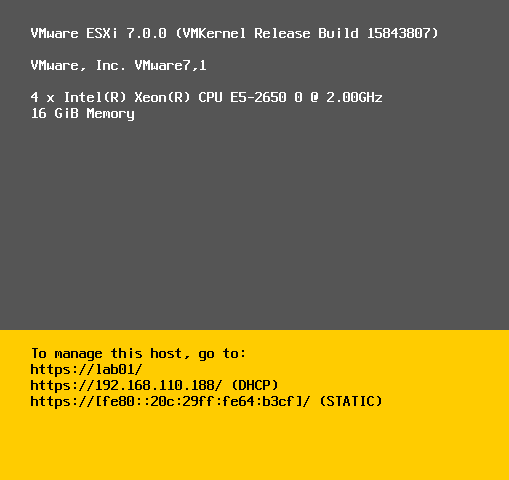
请注意,上图中,IP地址后面是标注DHCP的,表示从DHCP获取到的IP,如果您的服务器未连接网络或网络中不存在DHCP服务器,这里的IP将显示以169.254开头的地址。
DCUI不可远程访问,您必须使用键盘和显示器将其连接到服务器,才能直接从服务器访问DCUI。在DCUI首页中,请按F2键进入自定义系统设置。
这将显示一个登录屏幕,如下图所示。输入root用户密码,然后按Enter键。
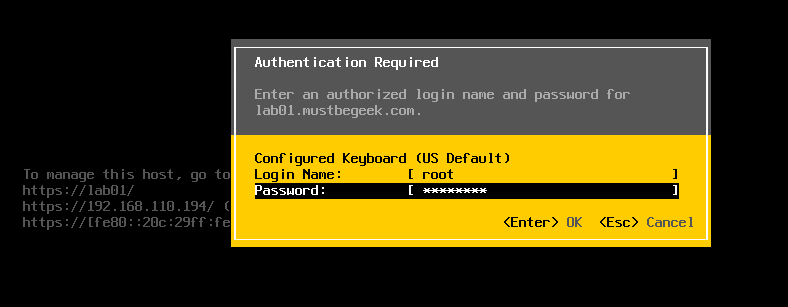
步骤2.
成功登录后,将显示系统自定义设置,如下面的屏幕快照所示。使用键盘上的箭头键选择Configure Management Network选项,然后单击Enter。
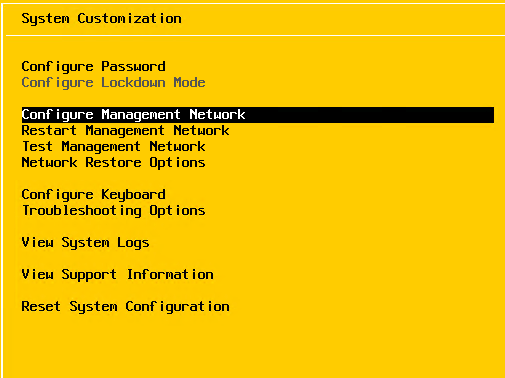
现在将显示配置管理网络设置界面,如下所示。您可以在此处设置ESXi服务器的IP地址、主机名和其他网络设置。选择IPv4配置选项,然后按Enter键。
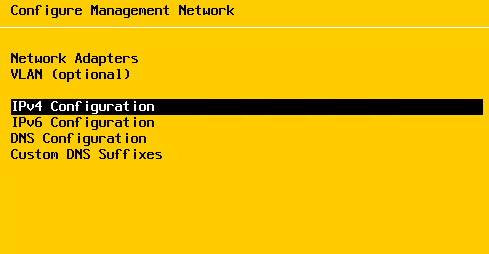
步骤3.
在如下所示的“ IPv4配置”选项下,有三个选项可供选择。
默认情况下,第二个选项“使用动态IPv4地址和网络配置”处于选中状态,这意味着ESXi主机将从网络中的DHCP服务器获取及接收IP。使用箭头键选择第三个选项“设置静态IPv4地址和网络配置”,然后按空格键以选中该选项。之后,您可以键入静态IP地址、子网掩码和默认网关,如下图所示。配置完成后,按Enter键继续。
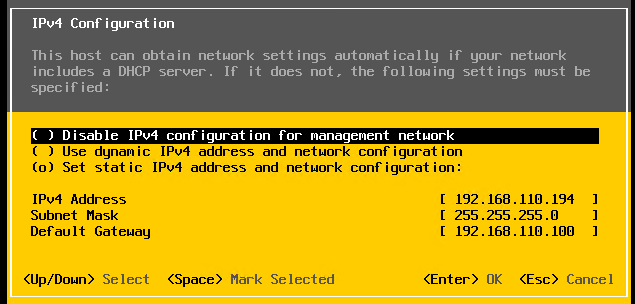
步骤4.
然后,将返回到“配置管理网络”界面。选择DNS配置,然后按Enter键。
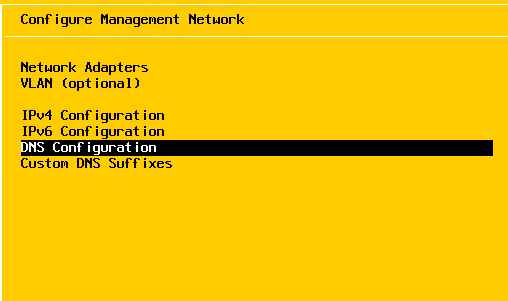
选择第二个选项“使用以下DNS服务器地址和主机名”。从这里您将能够配置DNS服务器和主机名。完成后,按Enter键即可。这是可选配置,不配置DNS和主机名不会影响您的使用。
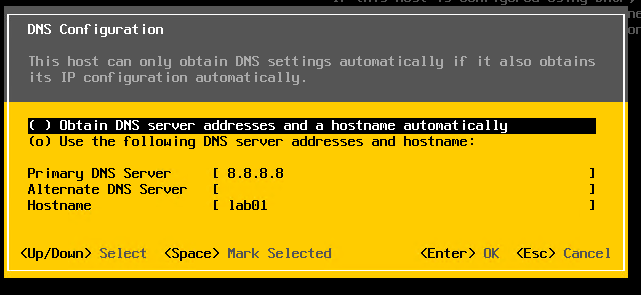
步骤5.
我们再次回到配置管理网络界面,如下图:
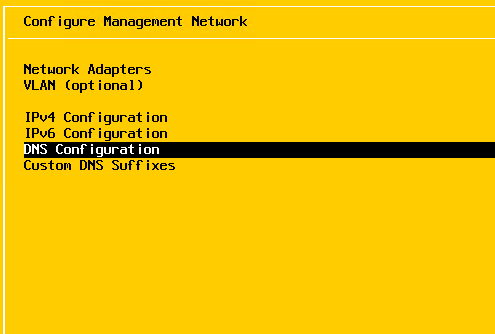
最后一个也是最关键的一步,很容易被遗忘操作,那就是保存所有所做的更改。为此,请记得在此“配置管理网络”中按ESC键。
步骤6.
您将看到下面的屏幕内容。按Y键以应用更改并重新启动管理网络。重新启动管理网络接口将花费不到一分钟的时间,通常就是几秒时间。
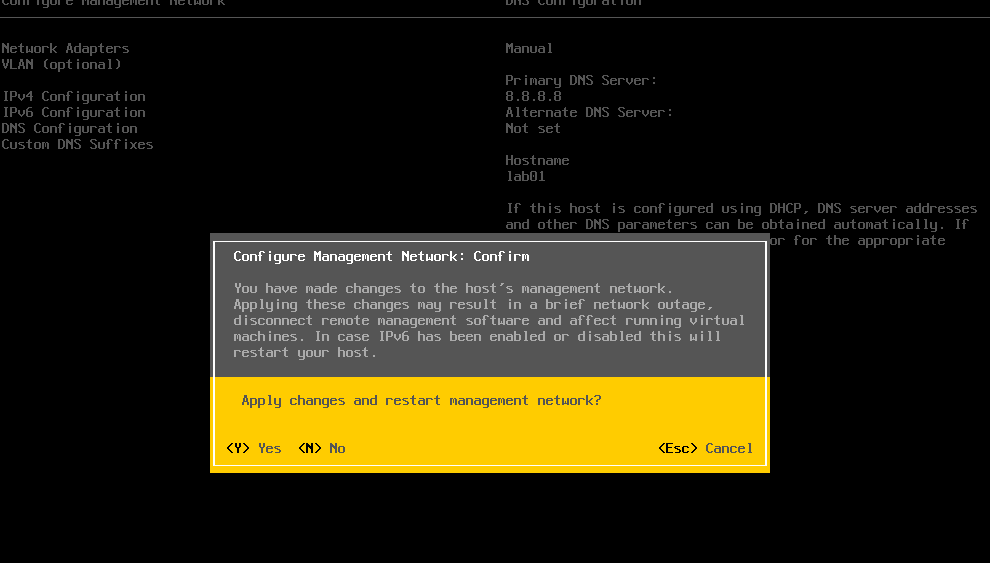
步骤7.
现在,您将看到您所配置的新IP地址和主机名,如下图所示。请注意,IP地址现在以静态(STATIC)单词结尾,而不是(DHCP)。
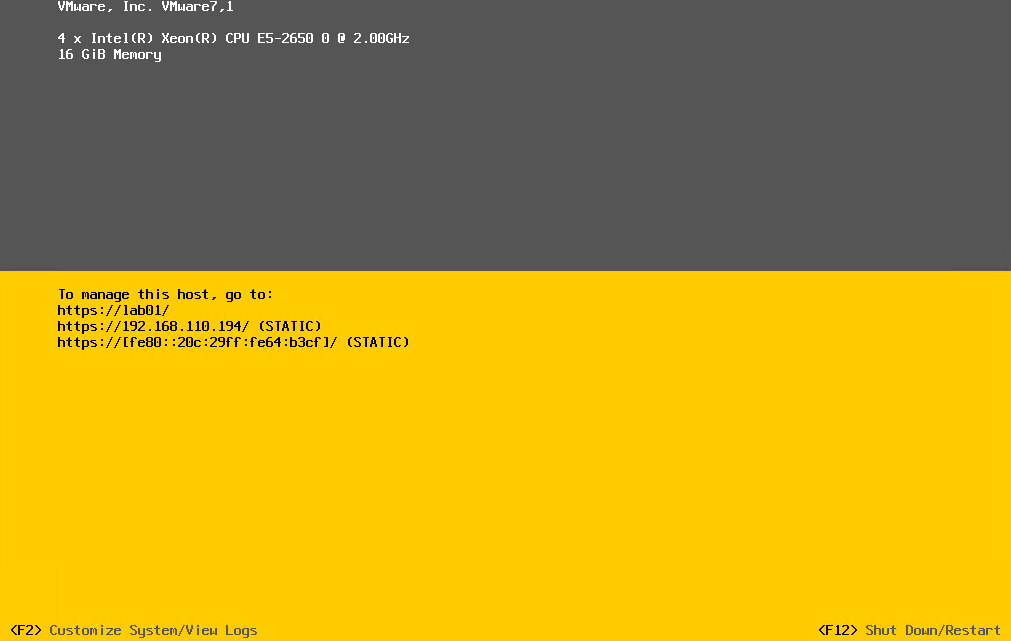
这样,您可以在vSphere ESXi 7中配置IP地址和主机名。现在,您可以使用 浏览器中的URL https://192.168.110.194/登录ESXi主机。然后,您可以开始创建虚拟机并管理ESXi主机。
